
- #HOW DO YOU FREEZE A COLUMN IN EXCEL FOR MAC HOW TO#
- #HOW DO YOU FREEZE A COLUMN IN EXCEL FOR MAC MAC#
- #HOW DO YOU FREEZE A COLUMN IN EXCEL FOR MAC WINDOWS#
When you do this, not much will appear to change. To do this, click in the cell A6 (i.e the first row that should not be frozen) and choose the first option in the Freeze Panes drop-down menu (it's also called Freeze Panes). To freeze the heading row of the table, you will have to freeze the first five rows in the worksheet. If you look at the first screenshot in this lesson, you'll see that the first row doesn't actually contain the headings for the sales data table - it contains the title of this worksheet. Things get slightly more complicated if you want to freeze more than one row or column.
#HOW DO YOU FREEZE A COLUMN IN EXCEL FOR MAC MAC#
In the Mac version of Excel the options are the same, but you don't get the explanations of each option that you see here: The screenshot below is from Excel 2010 for Windows. If you wanted to freeze the first column, you would then go back and choose that option. When you click the Freeze Panes button, you can choose Freeze Top Row from the expanded Freeze Panes options. To freeze just one row, click the View menu, and find the Freeze Panes button (if you're using Excel 2011 for Mac, click the Layout menu to find the Freeze Panes button) Note that these steps also apply to freezing columns: You have two options for freezing panes in Excel.
#HOW DO YOU FREEZE A COLUMN IN EXCEL FOR MAC WINDOWS#
The proces for doing this is slightly different between Excel 2010 for Windows and Excel 2011 for Mac, so I've covered both here:
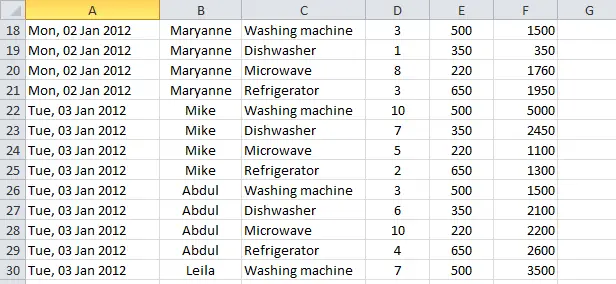
The worksheet contains daily data that reports the sales for each person in your sales team, broken down by products sold: Imagine you have a spreadsheet that contains sales data for January. Why you might need to freeze rows or columns in your spreadsheet
#HOW DO YOU FREEZE A COLUMN IN EXCEL FOR MAC HOW TO#
This lesson explains how to freeze rows and columns (officially known as "Freeze Panes") in Excel 2010 for Windows and Excel 2011 for Mac. The first four columns will now freeze, and a gray line will show, indicating that the columns are frozen.When you are working with a large spreadsheet in Microsoft Excel, it's easy to find yourself scrolling down or across and losing track of where you are.
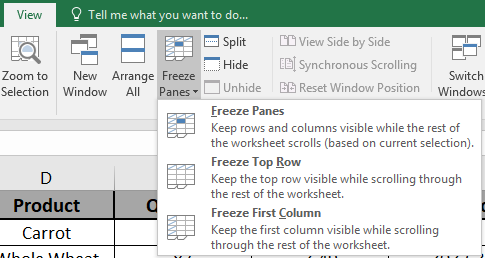
Finally, select "Freeze Panes under that." Check the spreadsheet window and click the "View tab."ĥ. In this example, we will freeze the first four columns.Ģ. Firstly, you should be sure of the number of columns to freeze. You can quickly freeze multiple columns by using this shortcut: You can use it to apply the "first column freezing option" within a blink.Įxcel allows you to freeze several columns, and the procedure is similar to freezing the first column. There is a shortcut for freezing the first column.

Viola! Your first column will not move, and you now see it while navigating across the excel spreadsheet. Firstly, identity and select the worksheet.Ģ.
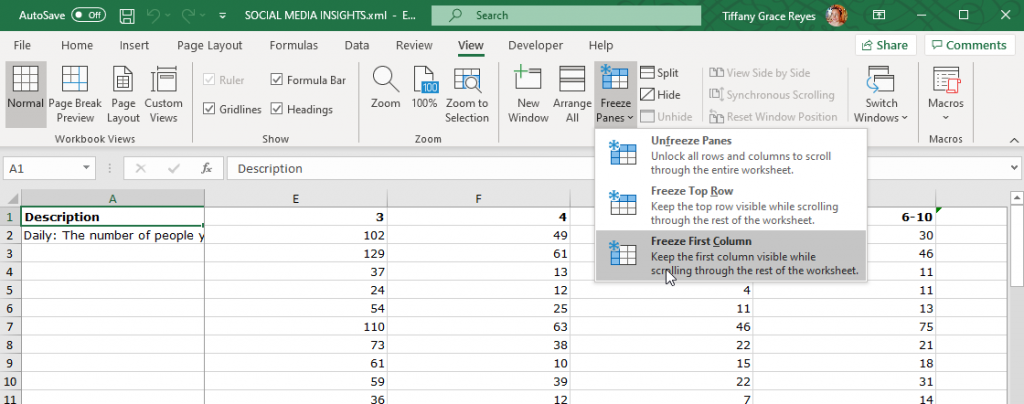
Follow the steps below to freeze the first column.ġ. This first column, in this case, refers to the first column on the spreadsheet, not minding where the data starts. When you freeze the first column, you will notice it all the time, and it will not move even when you navigate the excel spreadsheet from left to right. As such, there is a need to freeze such columns so that they will not move even when the rest of the columns are moving.Įxcel gives room for users to freeze the first column, multiple columns as well as rows. Columns may contain important data that you wish to be looking at while performing other tasks. While working, you will scroll and navigate through the various columns. We mentioned in our previous tutorials that excel contains a multiplicity of columns and rows.


 0 kommentar(er)
0 kommentar(er)
